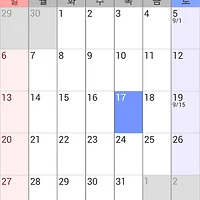컬러노트를 어느 정도 쓰다 보니 좀 아쉽다는 친구가 있습니다. 메모에 사진을 첨부했으면 하는 바램이었습니다. 그러면서도 간단하고 디자인도 심플한 그런 메모장이 바로 구글에서 최근에 제공한 구글킵입니다. 물론 사진뿐만 아니라 음성에 동영상까지 첨부할 수 있는 앱도 많습니다. 에버노트(Evernote)가 대표적인 서비스입니다. 에버노트는 스마트폰의 노트가 할 수 있는 거의 모든 기능을 제공하는 최고의 앱이라고 해도 지나치지 않습니다. 그러나 기능이 많은 것이 모든 사람에게 맞을 수는 없겠죠. 에버노트는 나중에 소개하기로 하고 오늘은 구글킵을 소개합니다.
컬러노트를 어느 정도 쓰다 보니 좀 아쉽다는 친구가 있습니다. 메모에 사진을 첨부했으면 하는 바램이었습니다. 그러면서도 간단하고 디자인도 심플한 그런 메모장이 바로 구글에서 최근에 제공한 구글킵입니다. 물론 사진뿐만 아니라 음성에 동영상까지 첨부할 수 있는 앱도 많습니다. 에버노트(Evernote)가 대표적인 서비스입니다. 에버노트는 스마트폰의 노트가 할 수 있는 거의 모든 기능을 제공하는 최고의 앱이라고 해도 지나치지 않습니다. 그러나 기능이 많은 것이 모든 사람에게 맞을 수는 없겠죠. 에버노트는 나중에 소개하기로 하고 오늘은 구글킵을 소개합니다.
Play 스토어에서 구글킵을 찾으면 위와 같은 아이콘을 가진 앱을 찾을 수 있습니다. 위의 그림은 스마트폰에서 검색한 결과와 약간 다를 수 있습니다. 사무실의 제 컴퓨터에서 검색해서 가져온 사진이기 때문입니다. 저는 대부분의 필요한 앱을 사무실이나 집의 컴퓨터에서 검색하고 컴퓨터에서 설치 명령을 내립니다. 그러면 제 스마트폰으로 설치가 됩니다. 컴퓨터와 스마트폰이 연동이 되어 있기 때문입니다. 이런 부분은 나중에 다루도록 하겠습니다. 아래의 화면은 구글에서 소개한 구글킵의 첫 화면입니다. 디자인이 멋집니다.
파란색 화살표 부분을 누르면 왼쪽에 여러가지 설정을 위한 메뉴가 나옵니다. 오른쪽 위의 둥근 사각형은 메모가 많을 때 검색하는 기능입니다. 오른쪽의 점 세개는 최근에 사라졌으니 무시하면 됩니다. 둥근 원으로 표시된 마이크 부분은 음성메모 기능입니다. 간단한 문장은 비교적 정확하게 텍스트로 입력해주고 녹음도 됩니다. 스마트폰에서 입력하기가 어려운 상황이라면 이 기능은 큰 도움이 됩니다만 저는 어쩐지 쑥스러워서 이 기능은 잘 사용하지 않습니다. 오른쪽 사각형은 사진을 직접 찍거나 폰에 저장되어 있는 사진이나 그림을 가져올 수 있는 기능입니다. 스마트폰의 기본적인 기능들이라 설명을 생략하니 이런 기능들은 직접 해 보시기를 바랍니다.

왼쪽은 제 사무실 PC의 구글킵 아이콘이며 오른쪽은 스마트폰의 아이콘입니다.
PC에서 열린 구글킵입니다. 기본으로는 일반 메모(Type note라고 적힌 입력 박스)를 작성하도록 되어있습니다.우측 상단의 빨간색 사각형은 알람, 사진, 그리고 체크리스트를 선택하는 곳입니다. 그 오른쪽은 메모들을 목록형으로 볼 것인지 바둑판식으로 볼 것인지를 선택하는 곳입니다. 위의 그림에는 네개의 메모가 있는데 1번은 우리가 컬러노트에서 다루었던 체크리스트 형식의 메모입니다. 2번은 사진을 곁들인 메모입니다. 각 메모는 메모지의 색상을 지정할 수 있습니다.
스마트폰에서 구글킵을 열었습니다. PC에서 열었던 내용과 같은 메모들이 스마트폰의 화면크기가 작기 때문에 각 메모의 크기를 조절하여 배치합니다. 그러나 모든 메모의 내용은 PC와 스마트폰이 똑같습니다. 주황색과 노란색의 메모는 PC화면에서는 위에 주황색과 노란색 줄로 표시되어 있는 것을 주목하세요.
바로 이게 그 어렵게만 들렸던 동기화(同期化; synchronization) 줄여서는 싱크(Sync)라고 하는 것입니다. 즉 컴퓨터 상에서 어떤 일(또는 행동)이 동시에 일어나거나 약간의 시차를 두고 일어나는 현상을 말합니다. 다시 말하면 PC에서 메모를 만들면 스마트폰에서도 만들어지고, 스마트폰에서 사진을 곁들인 메모를 만들면 피시에도 똑 같은 사진을 곁들인 메모가 올라오는 것입니다. 앞으로도 이런 동기화에 대한 이야기가 제 글에서 자주 나올 것입니다. 예를 들어 어떤 엄청 바쁜 사람이 집에서 노트북을 쓰고 사무실에서 PC를 쓰고 스마트폰 한 개와 태블릿 피시까지 모두 네 개의 기기를 사용한다고 해 보시죠. 각 기기에 설정만 해주면 하나의 기기에서 무언가 작업을 하면 그 작업 결과가 네 개의 기기에 동시에 반영됩니다.
스마트폰만 사용하시는 분께는 이 동기화라는 의미가 크게 와닿지 않을 수도 있습니다만 여러 개의 기기를 사용하는 사람에게는 꼭 필요한 매우 중요한 개념입니다. 이 정도만 동기화에 대해서 알아두고 넘어가시죠.
컬러노트에서와 마찬가지로 제 아내가 구글킵으로 장보기 목록을 기입하려 합니다. 위 사진의 '빠른 메모 추가' 밑의 두번째 체크 표시를 누르면 아래와 같은 화면이 나옵니다. 제목은 쇼핑리스트, 항목은 커피 상치 마늘 삼겹살을 차례로 입력하고 왼쪽 상단의 노란 아이콘을 누르면 저장됩니다.
그럴 필요까지야 없겠지만 예를 들어 마트에 가는 중에 삼겹살을 먼저 사야겠다고 생각하면 메모를 열어서 삼겹살을 끌어서 맨 위로 놓습니다.(끌어 놓기; drag & drop) 다음 그림에 보면 맨 밑에 있던 삼겹살이 맨 위로 올라왔습니다. 커피를 사면 커피 앞의 사각형을 터치하면 체크표시가 되면서 커피에 가로줄이 생깁니다. 즉 이 항목은 처리(완료) 되었다는 것입니다.
장을 보는 중에 앵그리 버드를 닮은 토마토를 보고 다음에 사기로 했습니다. 그래서 화면 오른쪽 상단의 카메라를 실행시켜서 앵그리 토마토의 사진을 찍고 내친 김에 메모의 색상도 연두색으로 바꾸었습니다. 색상은 팔레트 모양의 아이콘을 누르면 선택할 수 있습니다. 그리고 다시 돌아가기 버튼을 누릅니다. 이제 이 메모는 아래와 같이 바뀌었습니다.
구글킵을 일단 종료시키고 다시 구글킵 아이콘을 터치해서 시작하면 나타나는 첫 화면은 아래와 같습니다. 각 메모의 글자 크기가 들쭉 날쯕, 메모의 크기도 제멋대로 입니다. 이것은 스마트폰 화면크기에 맞추어 자동조절되는 것으로 크게 문제될 것은 없다고 생각합니다. 여기에 나온 네개의 메모 중에 하나를 전체화면으로 보거나 또는 내용을 수정하려면 어떻게 해야 할까요? 간단합니다. 원하는 메모를 터치하면 됩니다.
구글킵은 컬러노트와 비교할 때 확실히 기능이 많으며 사진도 함께 보관할 수 있고, 녹음 메모도 만들 수 있습니다. 그러나 체크 리스트의 주요 기능인 항목 위치를 옮기기가 컬러노트 만큼 쉽지 않다는 것이 단점입니다.(추신: 최근의 업그레이드로 훌륭하게 개선되었습니다.) 그러니 체크 리스트를 많이 사용하실 분들은 컬러노트의 체크 리스트를 쓰시는 것이 좋을 것 같습니다. 체크리스트는 컬러노트로 일반 메모와 사진 메모(음성 메모)는 구글킵을 쓰면 될 것입니다.
다음 글 '구글킵[2]'에서는 일반 설정, 알람 설정, 보관함으로 메모 보내기 그리고 보관함에 보관된 메모를 다시 되살려오기에 대해서 알아보기로 하겠습니다.
사족: PC화면에서 제 글을 읽으시는 분은 글과 사진들의 배열이 매끈하지 않다는 것을 느끼실 것입니다. 신문이나 잡지처럼 글 사이에 사진을 배치하는 것은 어려운 작업이 아닙니다. 다만 그렇게 하다보면 스마트폰에서는 글들의 간격이 벌어지고 사진과 섞이는 등, 가독성이 현저히 떨어집니다. 스마트폰에서 읽으시는 분들을 위해 이 점을 이해해 주셨으면 합니다.
'노트/메모' 카테고리의 다른 글
| 플라바(Flava) - 감성과 기능이 돋보이는 디지털 다이어리 (0) | 2013.11.05 |
|---|---|
| 캐치(Catch)가 그립다.~ 직관과 편리함을 돌리도~ (3) | 2013.11.04 |
| 구글킵(Google Keep) 사용하기[2] (0) | 2013.10.20 |
| 스마트폰 메모장: 컬러노트 [2] (0) | 2013.10.17 |
| 할멈의 스마트폰 메모장: 컬러노트[1] (2) | 2013.10.15 |