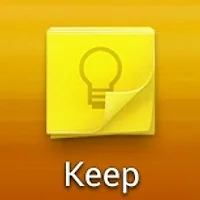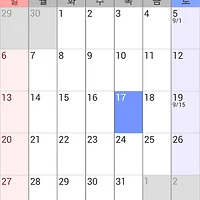지난 글의 첫 화면을 다시 보기로 하겠습니다.
지난 글의 첫 화면을 다시 보기로 하겠습니다.
앵그리 토마토 사진이 있는 체크 리스트만 놔두고 다른 메모는 보관함으로 이동 시켜보기로 합시다. 간단합니다. 메모를 왼쪽이나 오른쪽으로 싹 쓸어주면 보관함으로 이동합니다. 화면을 쓸어주는 것을 스와이프(swipe)라고 합니다.
이제는 앵그리 토마토 사진이 있는 체크 리스트만 남아있습니다. 그러면 보관함에 있는 메모들을 다시 첫 화면으로 불러오고 싶습니다. 왼쪽 상단의 노란색 바탕의 전구 모양의 구글킵 아이콘이 보이죠. 그 왼쪽에 살짝 보이는 가로로 된 세 줄 모양의 아이콘을 클릭하면 설정할 수 있는 화면이 나옵니다. 스마트폰의 많은 앱들이 설정을 표시하는 아이콘으로 세 줄 아이콘을 사용합니다.
왼쪽의 그림은 유명한 페이스북을 스마트폰에서 사용할 때 설정하는 아이콘입니다. 스마트폰에서 무언가 설정을 하고 싶을 때면 거의 모든 앱에서 가로 세 줄 또는 점 세 개를 누르면 됩니다. 제가 이미 올린 컬러노트 사용법에서도 마찬가지입니다.
모자이크 처리된 부분은 구글의 제 이메일 계정입니다. 두번 째는 구글킵의 첫화면 즉 메모가 모여있는 곳으로 다시 돌아가는 기능입니다. 보관된 메모를 누르면 아래의 화면입니다.
세장의 메모가 약간 흐릿한 모양으로 보관되어 있습니다. 수탉 사진을 터치하면 메모 전체가 표시됩니다. 스마트폰 왼쪽 하단의 설정 버튼을 누릅니다. 그러면 다음과 같이 팝업메뉴가 튀어 나옵니다. 스마트폰을 사용하다 무언가 명령을 내리고 싶을 때는 화면을 꾸~~~욱 눌러 보라고 말씀드렸습니다. 눌러도 아무런 반응이 없을 때의 두번 째 방법이 스마트폰 왼쪽 하단의 설정버튼을 누르는 것입니다.
보관 취소를 선택하면 구글킵의 보관함에서 첫 화면의 메모판으로 보내집니다. 삭제를 제외한 다른 메뉴들을 눌러보실 것을 추천합니다. 도움말은 구글에서 제공하는 것입니다. 비교적 잘 설명이 되어있습니다만 시니어들에게는 이해하기 까다로운 부분도 있습니다.
다음에는 알림기능입니다. 모든 메모에서 알림을 설정할 수 있습니다.
메모장의 하단에는 알림설정 버튼이 있습니다. 버튼을 누르면 시간알림과 위치알림이 있는데 위치알림은 여러분이 직접 해보시기를 바라며 설명을 생략하고 시간알림만 다룹니다. 시간알림을 터치하면 아래와 같은 화면이 나옵니다.
알람을 원하는 날짜를 선택하고
시간을 선택합니다.
10월 25일 오후 3시 30분으로 설정을 했습니다. 그러면 제 스마트폰과 사무실의 PC, 집의 노트북에서 동시에 알람이 울릴 것입니다. 물론 켜져 있을 경우겠습니다.
디자인이 예쁘고 직관적이고 동기화 기능이 있어 저는 긴급한 메모는 구글킵을 사용합니다. 그러나 내용이 많은 텍스트 형식의 메모는 글자 크기를 키울 수 있는 컬러노트를 이용합니다. 구글킵의 체크 리스트 기능은 추천하고 싶지 않을 정도로 불편합니다.(추신: 최근의 업그레이드로 훌륭하게 개선되었습니다.) 체크리스트는 이미 소개한 컬러노트가 편하기는 합니다만 체크 리스트만 이야기 한다면 더 뛰어난 앱들이 많습니다. 기회있는대로 체크 리스트를 중심으로 이야기를 계속하기로 하겠습니다.
'노트/메모' 카테고리의 다른 글
| 플라바(Flava) - 감성과 기능이 돋보이는 디지털 다이어리 (0) | 2013.11.05 |
|---|---|
| 캐치(Catch)가 그립다.~ 직관과 편리함을 돌리도~ (3) | 2013.11.04 |
| 구글킵(Google Keep) 사용하기[1] (0) | 2013.10.20 |
| 스마트폰 메모장: 컬러노트 [2] (0) | 2013.10.17 |
| 할멈의 스마트폰 메모장: 컬러노트[1] (2) | 2013.10.15 |